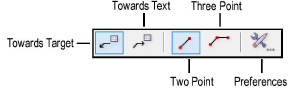
The Callout tool places callout objects on a drawing. A callout object is a block of text attached to a leader line with an optional bubble surrounding the text. Use callout objects to annotate items in a file.
In the Vectorworks Design Series products, the Callout tool includes extended capabilities which allow it to be used for keynotes. A keynote legend is automatically created.
A keynote can be used without a database as described in this section, or in conjunction with an external notes database (see Placing Database Callouts).
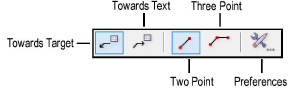
Mode |
Description |
Towards Target |
Click first where the callout text is to be placed, and then near the object to be annotated |
Towards Text |
Click first near the object to be annotated, and then where the callout text is to be placed |
Two Point |
Two clicks are required to place the callout object; in Two Point mode, the length of the shoulder is determined in the callout preferences or Object Info palette |
Three Point |
Three clicks are required to place the callout object; in Three Point mode, the third click determines the length of the shoulder |
Preferences |
Opens the Callout Preferences dialog box |

To create a callout or (for Vectorworks Design Series products) a keynote:
1. Click the Callout tool from the Basic palette.
2. Click the Preferences button on the Tool bar. Specify the callout or keynote object preferences, which apply to new callouts created either in this file or all files. These parameters can be changed later for a selected callout object in the Object Info palette. If a marker type is selected in the Preferences, the marker can be changed later from the Attributes palette.
Click to show/hide the parameters.
3. Click OK to set the callout or keynote preferences.
4. Click the desired insertion modes from the Tool bar, and then click in the drawing to select the insertion point of the callout or keynote object.
Depending on the mode, the first click defines the leader shoulder or the leader endpoint.
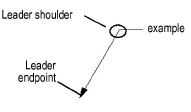
5. Click again to determine either the leader endpoint or leader shoulder, depending on the mode.
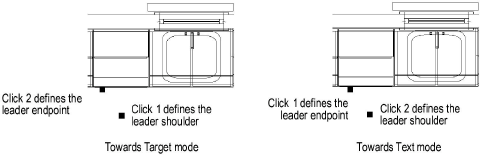
6. If in Three Point mode, click a third time to define the shoulder length.
The Notes Manager: Callout dialog box opens. Enter the callout or keynote legend text; text wraps if longer than the specified maximum text width. Press Enter to add a carriage return.
To place callout text both above and below the line in the Split Circle Bubble Style, press Enter between the lines of text.
7. Click OK.
The callout or keynote is placed in the drawing; if a keynote is placed, a keynote legend object is also created.
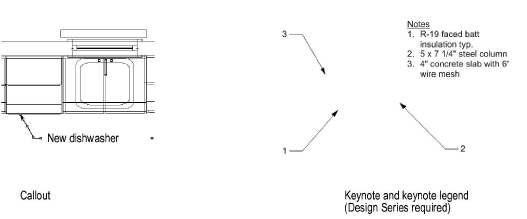
Click here for a video tip on this topic (Internet connection required).
~~~~~~~~~~~~~~~~~~~~~~~~~
