 Editing
Keynotes and the Keynote Legend
Editing
Keynotes and the Keynote Legend Editing
Keynotes and the Keynote Legend
Editing
Keynotes and the Keynote LegendBoth the keynotes and keynote legend can be edited after placement. If only one keynote is to be edited, select it and make the changes in the Object Info palette. If the text of several keynotes is to be edited, select the keynote legend and make the edits from the Object Info palette.
Double-click a callout or keynote legend to edit it.
The keynotes bubble style can also display in the keynote legend; control the style with either the keynotes or the legend.
To edit individual keynotes:
1. To change the text of a selected keynote, select the callout and click Edit Note in the Object Info palette.
2. Other callout parameters can be edited in the Object Info palette, like an ordinary callout object. For more information on the Callout tool, see Inserting Callouts or Keynotes.
3. If there are several keynote objects, use the Align/Distribute Leader Lines command to improve readability (see Aligning and Distributing Leader Lines).
4. After placement, a keynote can be converted into an ordinary callout object by deselecting Place As Keynote in the Object Info palette. The keynote is removed from the keynote legend.
If you delete a keynote, the remaining keynotes are not renumbered. The keynote legend maintains a “gap” or placeholder displaying the custom text specified in Unused Position Text. However, if Re-use Unused Positions is selected and another keynote is placed in the drawing, the new keynote replaces the first “gap” keynote. Clicking Remove Gaps in the Object Info palette of a selected keynote legend also removes gaps; another way to remove gaps is to sort the keynotes in the Notes Manager: Keynote List dialog box.
To edit the keynote legend:
1. Edit the keynote legend parameters from the Object Info palette.
Click to show/hide the parameters.
For information on formatting text, see Formatting Text. Text styles cannot be applied to keynote legends.
2. The keynote legend contains control points for adjusting the hanging indent and text width directly from the drawing.
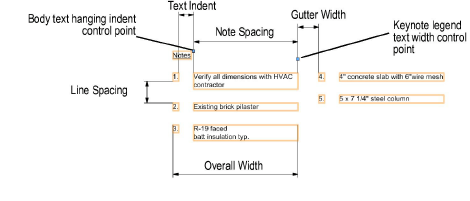
3. To change keynote numbering or edit the text of all keynotes at the same time, select the keynote legend object and click Edit Notes in the Object Info palette.
The Notes Manager:Keynote List dialog box opens.
If the database controls are showing, click Hide Database Controls.
Click to show/hide the parameters.
4. The keynotes are listed by a description. The description normally consists of the first 42 characters of the keynote, but this can be changed by selecting the description and clicking Edit.
The Edit Note dialog box opens. To enter a different note description, deselect Use the first 42 characters, and change the Description. The note text can also be edited, if desired.
5. Click OK to close the Edit Note dialog box.
6. Click OK to close the Notes Manager:Keynote Legend dialog box and edit the keynote legend.
~~~~~~~~~~~~~~~~~~~~~~~~~
