 Placing
Database Callouts
Placing
Database Callouts Placing
Database Callouts
Placing
Database CalloutsCallouts with database notes are placed with the extended capabilities of the Callout tool.

To place a database callout:
1. Click the Callout tool from the Basic palette.
2. Click the Preferences button on the Tool bar.
The Callout Preferences dialog box opens. For more information on the Callout tool, see Inserting Callouts or Keynotes.
3. Select Get Text from Database; the current database file is displayed as a button.
4. To select a different database, click the database button.
The standard Open dialog box allows a different database file to be selected. Select the database file, and click Open.
A sample database is located in [Vectorworks]\Libraries\Defaults\Notes\Callouts.txt
5. Click OK.
6. Click in the drawing to place the callout object.
Once the callout leader is drawn, the Notes Manager:Callout dialog box opens automatically, displaying the information from the selected database.
The notes in a selected section are listed by a description. The description normally consists of the first 42 characters of the note.
Click to show/hide the parameters.
7. To add a note to a selected section, click Add under Notes in Database.
The Add Note dialog box opens. Specify the section, description, and note text.
Click to show/hide the parameters.
8. Click OK to add the note to the specified section and return to the Notes Manager:Callout dialog box.
9. Change the note description by selecting the description and clicking Edit.
The Edit Note dialog box opens. To enter a different note description, deselect Use the first 42 characters, and change the Description. The note text can also be edited, if desired, and the note can be associated with a different section.
10. Click OK to edit the note description and return to the Notes Manager:Callout dialog box.
11. The text of a selected note can be edited in Note Text.
12. To search easily for a note, section, or description, use a filter. Only notes, sections, or descriptions with the specified text are displayed. Select the desired filter from the Database Filter list in the Notes Manager:Callout dialog box. To display all notes, sections, and descriptions, select All Notes. In addition, if no items match a selected filter, all notes are displayed.
13. To edit the database search filters, click Edit under Database Filter.
The Edit Filter List dialog box opens. The filters are listed in order.
Click to show/hide the parameters.
14. Click OK to change the search filters and return to the Notes Manager:Callout dialog box.
15. Changes and additions to the notes database are saved automatically according to the preferences specified. Click Prefs to set these preferences.
The Database Preferences dialog box opens. Set the desired actions that automatically save database changes by selecting the associated check box(es). If no automatic saving is specified, you will be prompted frequently about saving the database.
The Locate and Hide Database options are available when editing a General Notes or Keynote Legend with database.
16. Click OK to return to the Notes Manager:Callout dialog box.
17. Once the desired note has been entered or located, select it and click Update to move it to the Callout Text list.
18. Click OK. The selected note is used for the callout text.
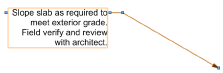
~~~~~~~~~~~~~~~~~~~~~~~~~
