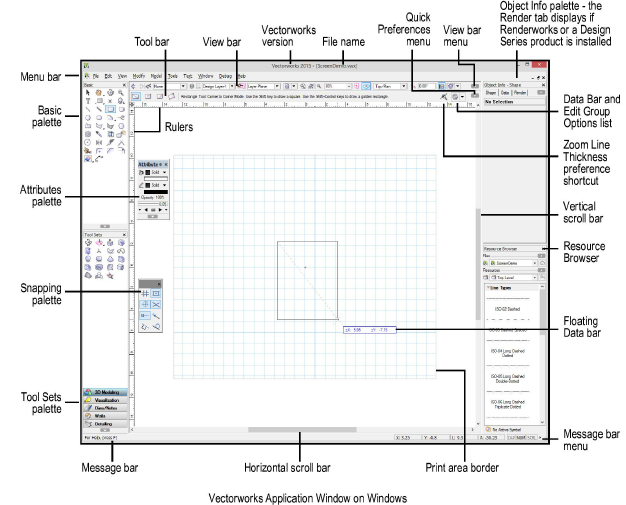
When the Vectorworks Fundamentals program is started, the main window opens with a new, blank file; the Fundamentals workspace is selected, and contains menus, palettes, and tool sets in a default layout. During a work session, palettes may be opened, closed, and moved around as necessary. When the application is closed, the last workspace settings are preserved and restored for the next session.
Custom workspaces can be created, as described in Creating or Editing Workspaces. To switch to another workspace, select Tools > Workspaces, and then select the workspace from the list of those available.
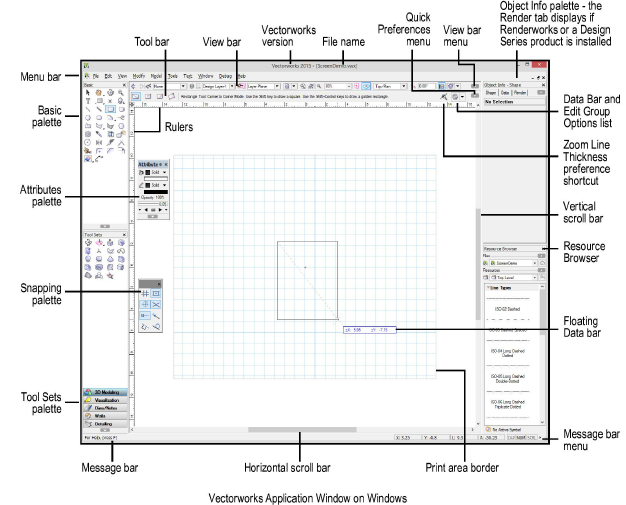
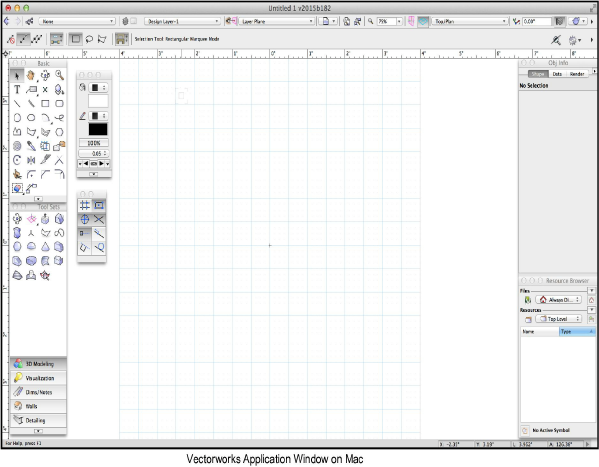
Windows, palettes, tool sets, and dialog boxes that contain a sizing handle in their bottom right corner can be resized; click-drag the sizing handle to the desired location.
The following table describes some of the workspace features common to all Vectorworks products.
Component |
Description |
|
Menu bar |
Contains pull-down menus that access Vectorworks commands |
|
Title bar |
All windows, palettes, tool sets, and dialog boxes have a title bar; click and drag any title bar to move the item to the desired location. See Palette Layout Options. |
|
Data bar |
Depending on the tool and on the action being performed, the Data bar displays information such as coordinate data, length, and angle. Use the Data Bar and Edit Group Options list to set the Data bar either to “float” with the cursor, or to be stationary on the Data bar. See Using the Data Bar for more information. These options can also be set from the selections listed under Windows > Data Bar Options. |
|
Tool bar |
Displays the various modes of the active tool; click a mode to select it. The bar also displays mode information and accesses the tool preferences, if any. The Tool bar is divided into sections grouped by mode function. To move easily through the mode sections from the keyboard, press the U, I, O, P, [ (left bracket), and ] (right bracket) keys. Each key corresponds to a consecutive Tool bar section (see the Mode Modifier shortcuts in Modifying Snapping and Mode Shortcuts). |
|
View bar |
Contains buttons and pull-down menus that control the view in various ways (see The View Bar) |
|
Message bar |
Displays tool explanations, undo messages, minor alerts, and a progress bar (when applicable). To also display cursor location fields on the Message bar, click the triangle at the far right of the bar; select the option to display all positional fields, only cursor-based location fields, or no cursor location fields. |
|
Drawing area |
This is the open portion in the middle of the Vectorworks application window where drawings are created; it includes both the print area and the space that surrounds it |
|
Print area |
Within the drawing area, a gray border defines the print area, if shown. Only the objects that are included within the print area are printed. The print area is divided into pages; each page equals a physical sheet of paper to be printed. A print margin is built in for each page (see The Print Area). |
|
Rulers |
Based on the current measurement system, rulers make it easier to precisely create and place objects within the drawing. The 0,0 point on the rulers represents the location of the user origin, or of the working plane axes when using a working plane. The User Origin command moves the user origin relative to the internal origin, or moves the working plane origin to that of the layer (see Setting the User Origin). The rulers can be hidden with an option in the Vectorworks preferences (see Vectorworks Display Preferences). |
|
Grids |
Based on the current measurement system, two grid systems make it easier to precisely create and place objects within the file. To hide the reference grid, deselect Show Grid Lines (see Snap and Reference Grids). |
When Vectorworks Design Series products are installed, additional workspaces are available in addition to the Fundamentals workspace.
The Fundamentals workspace commands and tools also appear in Design Series workspaces. In some cases, command or tool functionality is extended in the Vectorworks Design Series products, and the location in the workspace may be different. If a command, tool, or parameter described in the documentation requires Design Series, an icon or text indicates that requirement. Examples of commands and tools with extended functionality in Design Series products include straight and round walls, columns, sheet borders, callouts, objects from shapes, and roof object creation.
~~~~~~~~~~~~~~~~~~~~~~~~~
