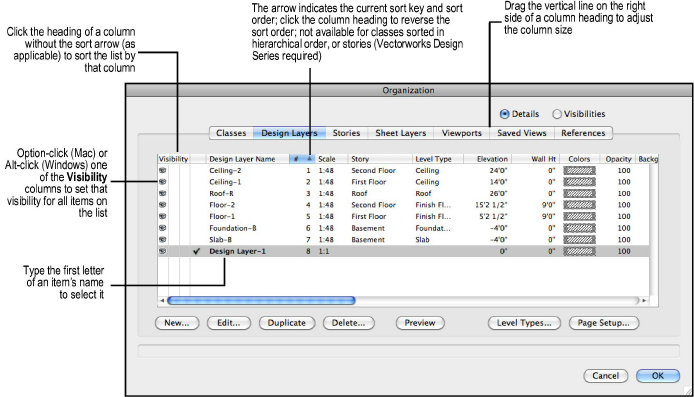
Dialog boxes that contain long lists of information (such as the Organization dialog box) may have some or all of the following functionality.
Task |
Action |
|
Change the list’s sort key |
Click the heading of the column to sort by; an arrow appears on the right side of the column heading to indicate that it is the sort key |
|
Change a column’s sort order |
Click the column heading; the sort arrow in the heading indicates whether the current sort is ascending or descending |
|
Resize a column |
Click the vertical line on the right side of a column’s heading and drag it left or right |
|
Select a group of items |
Click the first item, and then Shift-click the last item in the group |
|
Select multiple items individually |
Click the first item, and then Command-click (Mac) or Ctrl-click (Windows) each additional item |
|
Select an item on the list |
Type the first letter(s) of the desired item’s name |
|
Edit an item on the list |
Double-click the desired item |
|
Open a context menu for an item on the list |
Ctrl-click (Mac) or right-click (Windows) the desired item |
|
For lists with a Visibility column, set the same visibility for all items on the list |
Option-click (Mac) or Alt-click (Windows) the desired setting |
|
Display lists in hierarchical order |
Classes can be displayed in hierarchical order (up to four levels). To enable or disable hierarchical display of classes on pop-up menus including in the Object Info palette, the View bar, and dialog boxes, see Session Preferences. On the Classes tab of the Organization dialog box and the Navigation palette (Vectorworks Design Series required), display options are saved separately. See Displaying Classes in Hierarchical Order. |
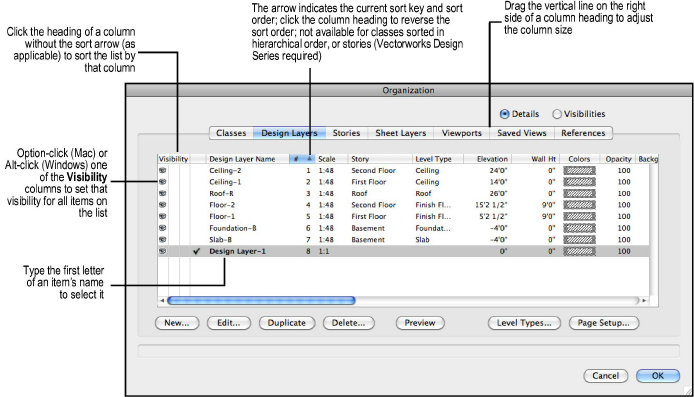
~~~~~~~~~~~~~~~~~~~~~~~~~
