 Record
Format Database Connection
Record
Format Database Connection Record
Format Database Connection
Record
Format Database ConnectionEach field of the record format needs to be mapped to the appropriate database table column. The record connections can be saved in an xml file and imported into another file.
Record formats can be automatically created and linked to the database table; see Automatically Creating Record Formats from a Database Table.
To connect the desired record format to the database table:
1. Select Tools > Database > Record Format Connection. Alternatively, select a record format in the Data tab of the Object Info palette for a selected object with the desired record attached, and then click Record Format Database Connection.
The Record Format Database Connection dialog box opens, showing available record formats and parametric objects in the file. Each record format can be linked to a data source that has already been connected to the file.
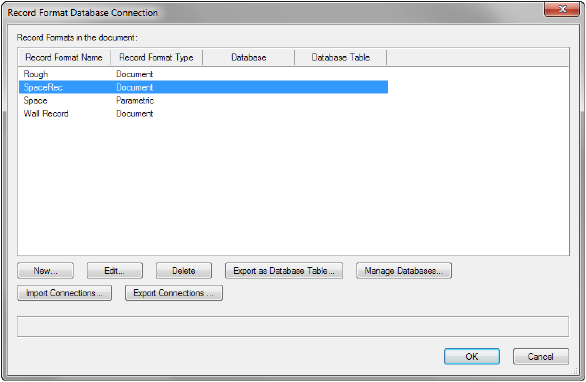
Click to show/hide the parameters.
2. Select the record format and click Edit.
The Edit Record Format dialog box opens, with additional database controls available due to the presence of the database connection.
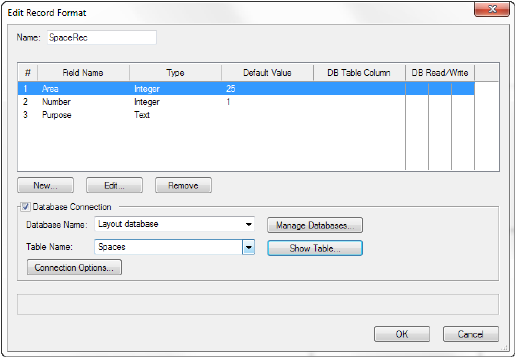
3. Select Database Connection to link the record format fields to the selected database and table. This area only displays for record formats when a database is connected in the file.
If needed, verify or change the connected database by clicking Manage Databases, or check the table selected in Table Name to view the table contents.
4. Click Connection Options to specify database connection update options.
The Connection Options dialog box opens. Select the actions to occur in the database table when the connected record format, or object with the record attached, is edited. (These changes occur at the time of database update set in Specifying Update Settings; alerts inform you of any changes to the database.)
5. Click OK to return to the Edit Record Format dialog box.
Click to show/hide the parameters.
6. For each record field, assign a database table from the selected database. Select a record field and click Edit.
The Edit Field dialog box opens.
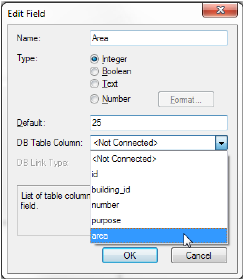
7. Select the associated table row from the database in DB Table Column, and select the method of database communication in DB Link Type:
● Read/Write: Allows data to move in both directions between the database and the Vectorworks file
● Read Only: Allows database information to be read into the Vectorworks file, but does not allow record data to modify the database
● Write Only: Allows the Vectorworks file data to modify the database, but does not allow the database information to modify the Vectorworks record field
8. Click OK to return to the Edit Record Format dialog box. The dialog box updates to display the associated table data and link type.
Click in a DB Read/Write column to easily change the link type for the selected row.
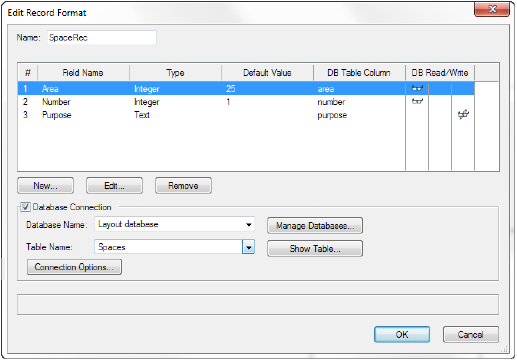
9. Once the data has been linked for each record field, click OK. The fields in the record format have now been linked to the table data in the specified database, and the link type has been defined. On the Data tab of the Object Info palette, connected record formats display with the name of the connected database and its table.
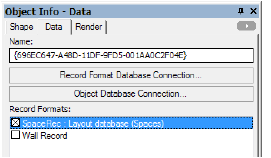
~~~~~~~~~~~~~~~~~~~~~~~~~
