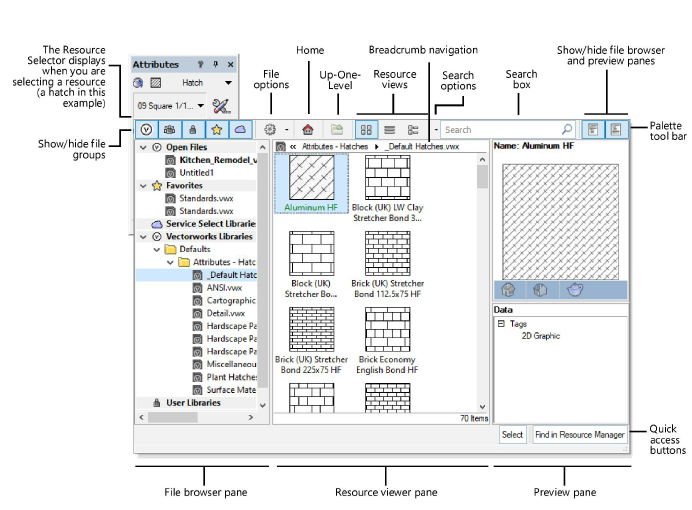
The Resource Selector displays automatically to allow you to select a resource from the Tool bar, the Attributes or Object Info palette, and certain dialog boxes. The Resource Selector displays only content that is appropriate for the particular operation being performed. For example, if you need to select a window style using the Window tool’s Tool bar access or the Window Settings dialog box, the Resource Selector displays only window style resources. See Creating custom resource libraries for information about how to structure user or workgroup libraries to make your custom content accessible with the Resource Selector.
The Resource Selector looks similar to the Resource Manager, except that there are no resource management functions.
For plug-in objects with associated manufacturer catalogs, individual catalog items cannot be selected using the Resource Manager; see Concept: Plug-in object styles and catalog items.
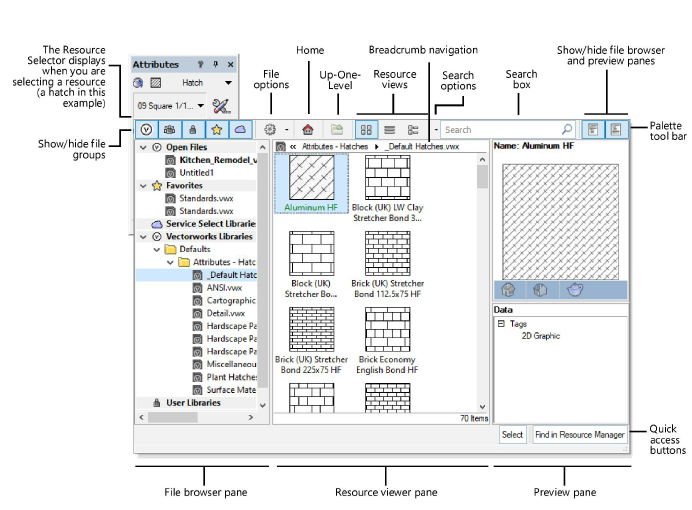
|
Feature |
Description |
|
Palette tool bar |
Contains various controls for library and resource display, a menu for working with resource files, and a search box for locating resources |
|
File browser pane |
Displays files and folders from which you can access resources. Only folders that you can use for the current task display. For example, if the Resource Selector displays while you are selecting a hatch from the Attributes palette, only hatch folders display. Select a file from the Open Files or Favorites groups or browse one of the Libraries groups to locate a file that contains the resources you need. To browse a file that is not displayed, select Browse a Document from the file options menu. |
|
Resource viewer pane |
Displays resources from the selected file. Select a resource and then click the Select button, or double-click a resource to apply it. Select the resource view from the palette tool bar. Unlike the Resource Manager, no folders display in the resource viewer pane; all resources in the selected file display, unless you select a folder from the file browser pane. |
|
Preview pane |
|
|
Resource preview panel (top) |
Displays a high-resolution preview of the selected resource. For symbols and plug-in objects in an open file, you can adjust the standard view for the object and the render mode (Wireframe, OpenGL, or Hidden Line). |
|
Data panel (bottom) |
Displays tags and data attached to the selected resource, if any |
|
Quick access buttons |
Click Select to apply the selected resource to the active file. Click Find in Resource Manager to show the selected resource in the Resource Manager. |