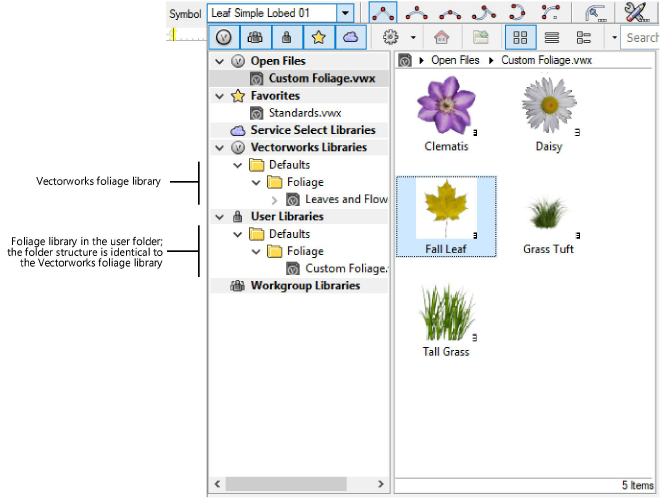
Custom libraries are simply Vectorworks files you create that contain specific resources to make it faster and easier to access the resources while drawing in Vectorworks. Libraries do not increase the size of the current file or consume significant amounts of memory.
Don’t save your custom files in the Vectorworks Libraries folders, because your changes can be lost when you update Vectorworks.
Place custom library files in your user folder for personal use, or place them in a workgroup folder to share them with coworkers. Within the user or workgroup folder, Vectorworks requires each type of resource library to be in a specific location, identical to the Vectorworks folder location for that type of resource.
If you’re unsure where to put a particular file, look at the Vectorworks library structure in the Resource Selector. For example, when you select a hatch from the Attributes palette, the hatch library files are in [Vectorworks]\Libraries\Defaults\Attributes - Hatches.
After your file is in place, right-click on the User Libraries or Workgroup Libraries heading in the Resource Manager and select Refresh (or select Refresh Libraries in the File options menu). This step makes your new resources available from the Resource Manager and Resource Selector.
The following sections show examples of how to set up and use custom libraries.
To create a library of foliage symbols for your own use, place the library file in your user folder:
[User]\Libraries\Defaults\Foliage\Custom Foliage.vwx
From the Resource Manager, refresh the user libraries. Then click the Foliage tool, and click Symbol on the Tool bar. The Resource Selector opens, showing the available foliage symbol libraries.
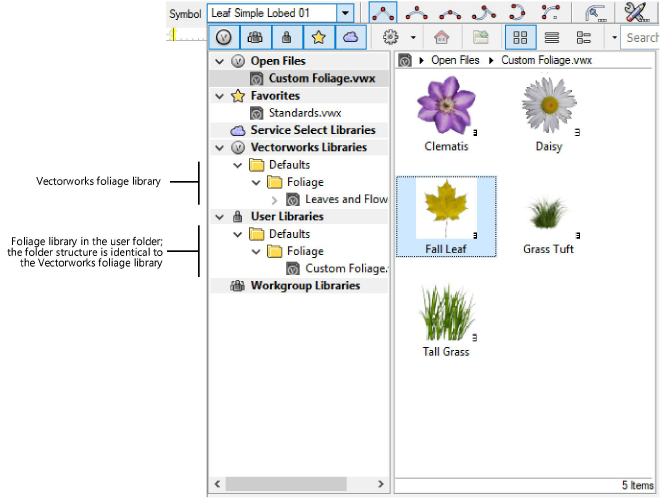
See Vectorworks preferences: User Folders tab for more information.
To share a library of wall styles with your workgroup, place the library file in a shared workgroup folder. The folder structure for wall styles is different from the structure for foliage symbols:
[Workgroup]\Libraries\Object Styles\Walls_Slabs_Roofs\Custom Walls.vwx
From the Resource Manager, refresh the workgroup libraries. Then click the Wall tool, and click Wall Style on the Tool bar. The Resource Selector opens, showing the available wall style libraries.
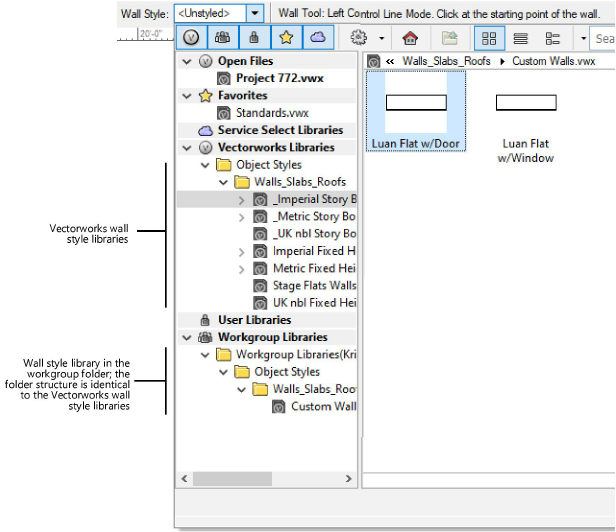
See Sharing custom content using workgroup folders for more information.
Some resources, such as text styles, aren’t selected from a library in the Resource Selector. Instead, they’re selected from a list available at the point of use. These libraries are in the [Vectorworks]\Libraries\Defaults folder.
To create custom text styles for yourself or for a workgroup, place the custom library file in the appropriate folder:
[User]\Libraries\Defaults\Text Styles\Custom Text.vwx
[Workgroup]\Libraries\Defaults\Text Styles\Custom Text.vwx
If the same file name is used in multiple libraries, the content from only one file is shown, according to the following precedence: user folder, workgroup folder, Vectorworks folder. So, to totally replace the Vectorworks default library with your own, name your custom file the same as the Vectorworks library file—in this case “Text Styles.vwx.”
Click the Text tool, and then click Text Style on the Tool bar. The displayed list includes both the Vectorworks default styles and your custom styles.
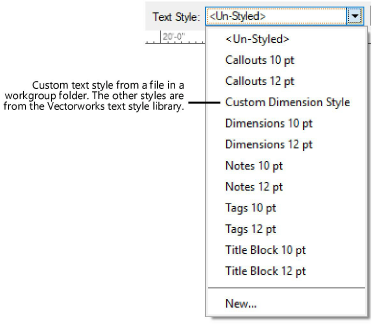
~~~~~~~~~~~~~~~~~~~~~~~~~