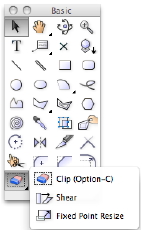
Both the standard tool palettes (Basic and Tool Sets) and any custom tool palettes have special features that other palettes do not. Tool palettes and their tool sets can be created and customized using the Workspace Editor (see Creating or Editing Workspaces).
On tool palettes, an arrow on the right side of a tool icon or label indicates additional, related pop-out tools. Click and hold down the mouse button to open the menu of pop-out tools.
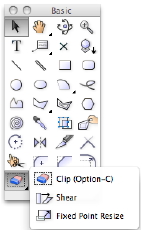
Each tool palette has a button at the bottom that opens a utility menu, which controls the palette and tool display.
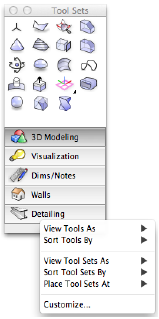
Menu / Command |
Action |
|
View Tools As |
|
|
Icons |
Display only an icon for each tool |
|
Icons and Text |
Display both an icon and a text label for each tool |
|
Text |
Display only a text label for each tool |
|
Sort Tools By |
|
|
Manual Placement |
Display tools in the order appearing in the Workspace Editor |
|
Ascending Alphabetical |
Display tools in ascending alphabetical order according to text labels |
|
Descending Alphabetical |
Display tools in descending alphabetical order according to text labels |
|
View Tool Sets As |
(These options are available only for tool palettes with multiple tool sets) |
|
Icons |
Display only an icon for each tool set in the palette |
|
Icons and Text |
Display both an icon and a text label for each tool set in the palette |
|
Text |
Display only a text label for each tool set in the palette |
|
Sort Tool Sets By |
(These options are available only for tool palettes with multiple tool sets) |
|
Manual Placement |
Display tool sets in the order appearing in the Workspace Editor |
|
Ascending Alphabetical |
Display tool sets in ascending alphabetical order according to text labels |
|
Descending Alphabetical |
Display tool sets in descending alphabetical order according to text labels |
|
Place Tool Sets At |
(These options are available only for tool palettes with multiple tool sets) |
|
Top of Palette |
Display tool set selection buttons at the top of the tool palette |
|
Bottom of Palette |
Display tool set selection buttons at the bottom of the tool palette |
|
Customize |
Opens the Workspace Editor Options dialog box (see Creating or Editing Workspaces for details) |
If a tool palette has multiple tool sets (as does the Tool Sets palette), selection buttons for each tool set display on the palette. To display a tool set’s tools, click the appropriate button. The button is highlighted to indicate which tool set is active.
To see multiple tool sets at once, drag a tool set’s selection button off the main palette. This creates a separate, temporary palette for the tool set, with a “perforated” top edge. Like other palettes, these tear-off palettes can be docked, resized, and minimized. To close a tear-off palette, click its close button. On Windows, a docked tear-off palette does not have a perforated edge; instead, it has a special close button in the shape of a curved arrow.
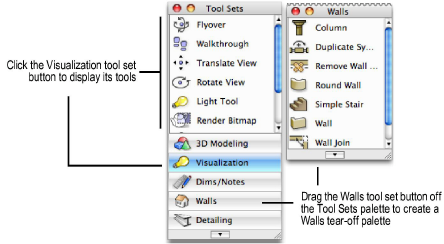
~~~~~~~~~~~~~~~~~~~~~~~~~
