 Creating
Hardscape Objects
Creating
Hardscape Objects Creating
Hardscape Objects
Creating
Hardscape ObjectsA hardscape object is comprised of paved areas with joint patterns and optional borders. A boundary hardscape or pathway hardscape can be created. To draw a hardscape object, either use the Hardscape tool, or create a polyline and then select the Create Objects from Shapes command (see Creating Objects from Shapes). The hardscape object can modify the site model.
The following modes are available.
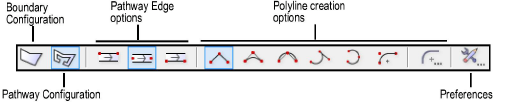
Mode |
Description |
Boundary Configuration |
Creates a hardscape with a boundary configuration, defining an area with an optional border |
Pathway Configuration |
Creates a hardscape along a path |
Pathway Edge options |
For the pathway configuration, sets where to create the pathway in relation to the drawn polyline |
Polyline creation options |
Selects the method for drawing the polyline upon which the hardscape object is based; see Creating Polylines. |
Preferences |
Sets the default preferences for the hardscape object |

To create a hardscape object:
1. Click the Hardscape tool from the Site Planning tool set.
2. Click Preferences from the Tool bar to specify the default Hardscape tool parameters for this session.
The Hardscape Object Settings dialog box opens. Enter the hardscape parameters.
Click to show/hide the parameters.
The Stipple joint patterns are a processor-intensive action for large hardscape objects and can significantly increase regeneration time.
When drawing a hardscape object with a curved boundary, speed the regeneration time by setting the 2D conversion resolution in Vectorworks preferences to low (see Edit Preferences).
3. Click OK.
4. Click the appropriate mode in the Tool bar to specify the creation method of the hardscape object. Select whether to create a boundary or pathway hardscape object.
The hardscape configuration can also be changed after creation from either the Hardscape Object Settings dialog box or the hardscape context menu commands (see Converting the Hardscape Object to a Boundary or Pathway Configuration).
For information on the Polyline tool modes, see Creating Polylines.
5. Click to set the hardscape object’s start point.
6. Click to set the end of the segment and the beginning of the next. Continue drawing segments in this manner until the hardscape object is complete. Return to the start point (for boundary configurations), or simply double-click (for either pathway or boundary configurations) to finish creating the hardscape object.
7. When classing the subcomponents of the hardscape object, such as for the joints or tags, the class visibility of the specified class controls the visibility of the corresponding subcomponent. The class attributes are only applied to the corresponding subcomponent when the Use at Creation option is selected for the class. For example, if the Joint Class is set to the Site-Hardscape Comp-Main Joint class, and that class specifies a hatch Fill Style, edit the class and select the Use at Creation option to apply the fill attribute.
8. If the hardscape 3D Type is set to Pad Modifier or Texture Bed Modifier, update the site model to apply the modification. Select the site model and click Update from the Object Info palette.
Click here for a video tip about this topic (Internet access required).
~~~~~~~~~~~~~~~~~~~~~~~~~
