 Creating
Landscape Areas
Creating
Landscape Areas Creating
Landscape Areas
Creating
Landscape AreasLandscape areas consist of large, defined regions of plant combinations, useful for conceptual planning and specifying large planting or reforestation areas, when individual plant symbols do not need to be drawn. Plant information from a landscape area is based on plant symbol data, and is included in plant list worksheets. If a site model is present, the landscape area is calculated based on the site model and displays in the Landscape Area Settings dialog box.
A landscape area can also be created without plant information specified, for use as a general ground cover or mulch area with a label showing the total area required.
Landscape area objects can also be created by drawing a polyline and then selecting the Create Objects from Shapes command (see Creating Objects from Shapes).

To create a landscape area:
1. Click the Landscape Area tool from the Site Planning tool set.
2. Click Preferences from the Tool bar to specify or change the default landscape area parameters.
The Landscape Area Settings dialog box opens.
Click to show/hide the parameters.
3. Specify the plants included in the landscape area, as well as their frequency. Click Add to specify or Edit to change an included plant and its distribution rate or percentage value. The total percentage of all plants in the landscape area should be 100 when finished.
The Edit Plant Information dialog box opens.
Click to show/hide the parameters.
4. Click OK, and then click OK again to close the Landscape Area Preferences dialog box.
5. Click on the appropriate mode in the Tool bar to select the boundary creation method of the landscape area.
For more information on the Polyline tool modes, see Creating Polylines.
6. Click to set the landscape area’s start point.
7. Click to set the end of the segment and the beginning of the next. Continue drawing segments in this manner until the landscape area object is complete.
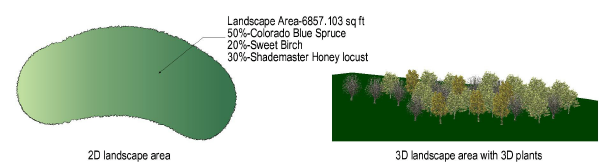
The appearance of the landscape area is controlled by several methods.
● Change the landscape area parameters from the Object Info palette, including specifying a general unit price (for indicating the price per square unit in worksheets), price code (such as a SKU number) and vertex parameters; click Landscape Area Settings from the Object Info palette to change landscape area information and other preference parameters
● Change the landscape area 2D attributes from the Attributes palette
● Change the landscape area tag appearance by editing its parameters in the Object Info palette, editing the tag class properties, and/or moving tag control points (similar to a plant tag; see Plant Tag Appearance)
● To align landscape area tags for improved readability, use the Align/Distribute Leader Lines command (see Aligning and Distributing Leader Lines).
● Reshape the landscape area by double-clicking on it. The Reshape tool is automatically activated, to reshape the object directly in the drawing.
● Right-click (Windows) or Ctrl-click (Mac) on the landscape area object and select Edit from the context menu. The Edit Landscape Area dialog box opens. Either edit the settings of the selected landscape area, or edit the shape of the object path with the Reshape tool.
Click here for a video tip about this topic (Internet access required).
~~~~~~~~~~~~~~~~~~~~~~~~~
