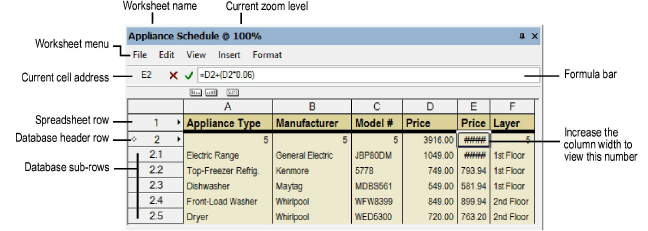
Worksheets can obtain data from the drawing based on specified criteria, and then list the data and allow calculations to be performed on the data.
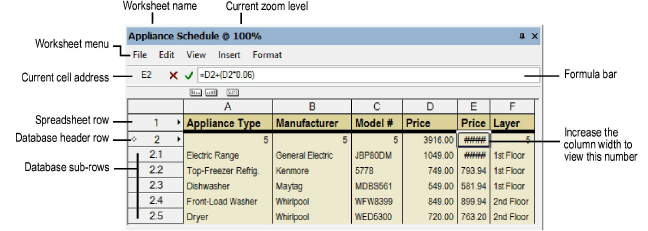
Worksheets can have two types of rows: spreadsheet and database. The cells in a spreadsheet row contain constants (text or numbers), or formulas. Database rows consist of a header row and sub-rows, and they show data that are associated with specific drawing objects. The database header row is marked with a diamond shape next to the row number. Set selection criteria for this row, and a sub-row is created for each object that meets the criteria. In this example, the database header row 2 is set to list each object in the drawing that has an “appliance record” attached to it. The sub-rows 2.1 through 2.5 represent the five objects in the drawing that meet this criteria.
Rows are numbered sequentially starting with 1, and columns are labeled alphabetically starting with A. Database sub-rows are numbered with the database header row’s number, followed by a decimal and sequential numbers (header row 2 has sub-rows 2.1, 2.2, 2.3, and so on). The cell’s column letter and row number indicate the spreadsheet cell address, as in A4 or D2 (database sub-rows display a blank address).
When worksheets exist in an open file, the Window > Worksheets command becomes available. All the worksheets present in the indicated file are listed. Worksheets with a check mark are currently open. To open a worksheet, select it from this menu, or select the worksheet from the Resource Browser and then select Resources > Open.
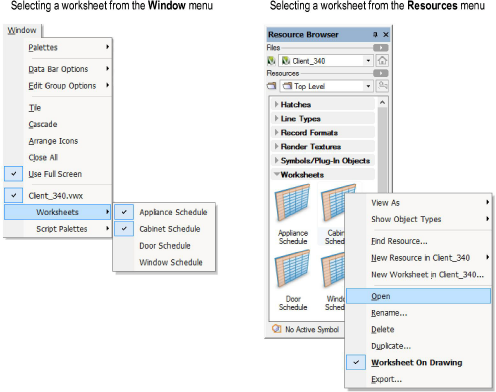
A worksheet opens in a separate window, which can be resized, moved, and closed. The worksheet window contains its own menu and context menus.
Because an open worksheet is in a separate window, it is not printed with the drawing. To include a worksheet as part of a drawing, select the worksheet in the Resource Browser and click Resources > Worksheet on Drawing. When the worksheet is open, the worksheet on the drawing displays as an “X.” When the worksheet is closed, the updated worksheet displays on the drawing. Double-click the worksheet from the drawing to open it. See Worksheets as Graphic Objects.
Use the Format Cells command to format individual rows, columns, and even cells of the worksheet as needed. The format is retained when the worksheet is included on the drawing. Alternatively, with the worksheet window closed, select the worksheet object on the drawing, and use the Attributes palette to modify the fill, pen, and line thickness attributes for the entire object.
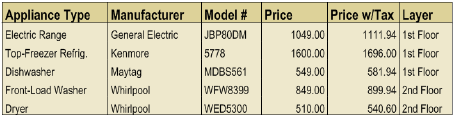
~~~~~~~~~~~~~~~~~~~~~~~~~
