 Sharing Custom
Content Using Workgroup Folders
Sharing Custom
Content Using Workgroup Folders Sharing Custom
Content Using Workgroup Folders
Sharing Custom
Content Using Workgroup FoldersWhen Vectorworks Design Series is installed, you can create a workgroup environment, to share one or more folders of custom content files on a network with coworkers. These files might contain content that will be used by all users (such as templates, symbols, export settings, or workspaces). Alternatively they might contain custom content specific to different projects. Each user who needs access to those files can then designate that shared network folder as a workgroup folder in his or her Vectorworks Preferences, so that the custom content will be available in the Vectorworks program.
You can manually add files to the workgroup Libraries folder, to access custom resource libraries such as symbols and hatches from the Files list in the Resource Browser. You can also have custom resources display as default content in dialog boxes and palettes. See Resource Libraries for more information. For details about where to put files and how to name them, see Sharing Custom Files with a Workgroup.
To designate workgroup and project folders:
1. Select Tools > Options > Vectorworks Preferences, and then click the User Folders tab.
Click to show/hide the parameters.
2. Enter the workgroup folder(s) as needed, and click OK to save the changes.
To easily access a workgroup folder, use the file list in the Resource Browser. See Accessing Existing Resources for more information.
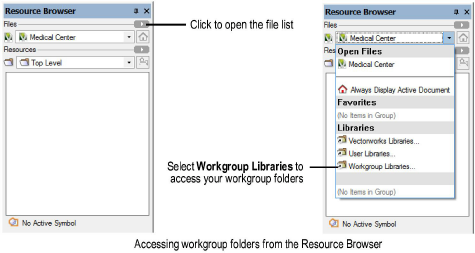
To share custom content with a workgroup, create a main workgroup folder in a shared location. Within the folder, create a subfolder that matches the standard Vectorworks program subfolder for that type of data (Libraries, Plug-Ins, Settings, or Workspaces). If necessary, create additional subfolders within those folders (for example, Libraries\Defaults\Templates or Libraries\Defaults\Space\Space - Space Name).
Do not modify the Plant Database subfolder, if present. Place custom plant symbols in one of the plant library subfolders (in the Libraries\Defaults folder).
To access the shared content, another Vectorworks user simply designates the main folder as a workgroup folder in his or her Vectorworks Preferences. Here are some examples of possible workgroup folder content:
● Master files from which design layers, classes, and resources can be referenced
● Plug-ins
● Templates
● Resource libraries (for gradients, hatches, line types, record formats, Renderworks textures, slab styles, symbols, text styles, tiles, VectorScripts, wall styles, and worksheets)
● Space object lists (space names, occupant organizations, and room finishes)
When the Vectorworks program presents content in a palette or dialog box, it includes content from the user and workgroup folders as well as the content it ships with. For example, when you select Modify > Hatch to edit a hatch, the Hatches dialog box shows default hatches from the Vectorworks folder (where the software is installed), your user folder, and any workgroup folders you have designated.
If the same file name exists in more than one folder, only the content from one of the files is shown in the Vectorworks program, according to the following priority: user folder, workgroup folder, application folder. For example, if the following files exist, only hatches from the file in the user folder show in the hatch list in the Attributes palette in the Vectorworks program.
● [User]\Libraries\Defaults\Attributes - Hatches\Hatches_Default.vwx
● [Workgroup]\Libraries\Defaults\Attributes - Hatches\Hatches_Default.vwx
● [Vectorworks]\Libraries\Defaults\Attributes - Hatches\Hatches_Default.vwx
Therefore, the name of your custom library file affects content availability in the Vectorworks program.
● To totally supersede the Vectorworks default hatches, use the same name as the hatch file in the Vectorworks program folder (“Hatches_Default.vwx”).
● To make your custom hatches available along with the Vectorworks default hatches, use a unique name, such as “Custom_Hatches.”
To share a custom library, create a library file and put the file on the network in a workgroup folder. The folder structure must be the same as that of the Vectorworks default content. For example, to add a custom hatch library, place the file in your workgroup default hatch folder: [Workgroup]\Libraries\Defaults\Attributes - Hatches.
If the same resource name exists in two default files (that have different names), the resource list in Vectorworks shows both resources, and includes the file name. For example, on the Attributes palette you might see two hatches named “Brick (Custom_Hatches.vwx)” and “Brick (Hatches_Default.vwx).” You can use both hatches in a drawing, but after you import the first one, you are prompted to either replace the first one, or rename the second one.
To make the custom library resources available from the Resource Browser only (not as defaults in dialog boxes and palettes), place the file in a Favorites folder in a workgroup folder. See Using Favorites Files. This method of sharing resources is more flexible, because users can choose either to import the resource, or reference it (see Referencing Resources).
