 Joining
Roadways with a Custom Curb
Joining
Roadways with a Custom Curb Joining
Roadways with a Custom Curb
Joining
Roadways with a Custom CurbThe Roadway (Custom Curb) tool creates sections of roadways that join other roadways in various ways, such as intersections, exits, merges, traffic circles, intersections, cul-de-sacs, dead ends, and more.
The tool creates a free-form roadway shape that is extremely flexible, and can be reshaped to fit the needs at the particular location. The curb can be hidden along the sides of the roadway object, where it connects to other roadways.
Custom curb roadways can also be created by drawing a polyline or polygon and then selecting the Create Objects from Shapes command (see Creating Objects from Shapes).

To create a custom curb roadway:
1. Click the Roadway (Custom Curb) tool from the Site Planning tool set.
2. Click to set the starting point of the roadway. Click again to set the ending point. These clicks determine the initial length and orientation of the curb roadway. When selected, the roadway displays with two control points which define the length and orientation.
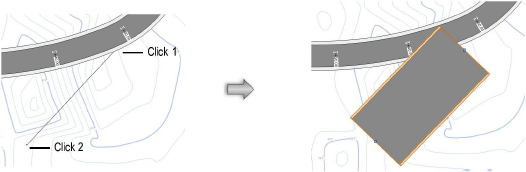
3. Use the Reshape tool to reshape the curb roadway as described in Reshaping Objects. Roadway vertices can be repositioned, added, and deleted; however, the two control points that define the roadway cannot be reshaped. The Change Vertex mode of the Reshape tool can switch vertices to arc vertices to use curves in the curb roadway. The Hide or Show Edges mode of the Reshape tool can hide and show the portions of the curb where the roadway intersects with other roadway objects.
The curb roadway can be reshaped while in path editing mode. Select Modify > Edit Roadway (Custom Curb), or right-click (Windows) or Ctrl-click (Mac) on the curb roadway and select Edit Path from the context menu.
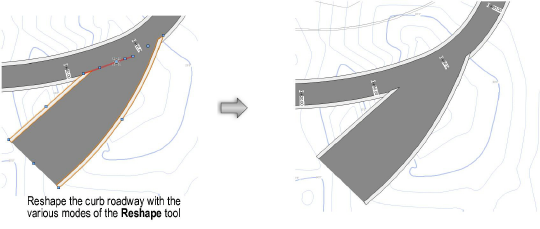
4. The Roadway (Custom Curb) parameters can be edited in the Object Info palette.
Click to show/hide the parameters.
5. If the roadway sections include pads or grade limits, and a site model exists, select the site model and click Update from the Object Info palette.
~~~~~~~~~~~~~~~~~~~~~~~~~
