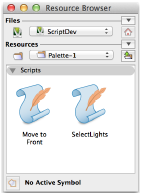
To edit an existing script from the Resource Browser:
1. From the Resource Browser, select the script to be edited. Scripts are nested in script palette folders.
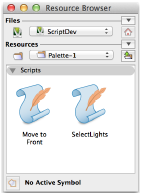
2. Select Resources > Edit.
Alternatively, open the script palette from the Resource Browser. Press Option (Mac) or Alt (Windows) and double-click on the script to be edited.
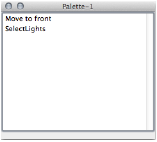
3. The Script Editor opens, displaying the script source code. See Creating Scripts for a description of the Script Editor.
To move a script from one palette to another:
1. From the Resource Browser, select the script palette containing the desired script, and then select Resources > Open. Alternatively, open the palette from the Window > Script Palettes menu.
The source script palette opens.
2. Select the script palette where the script will be moved, and then select Resources > Open.
The destination script palette opens.
3. Click on the script to move, and then press Command+X (Mac) or Ctrl+X (Windows). The script is removed from the palette and placed into the clipboard.
4. Click on the destination script palette, and then press Command+V (Mac) or Ctrl+V (Windows). The script is placed into the selected script palette.
Alternatively, move the script by selecting it from the Resource Browser and selecting Resources > Move. Specify the new script palette location for the script. See Using the Resource Browser for more information.
A script can be encrypted and locked to prevent editing.
To encrypt a script file:
1. Select Tools > Plug-ins > Encrypt Script.
The Choose Script File dialog box opens.
2. Locate and select the script file to encrypt.
3. Click Open.
The Save Encrypted VectorScript Code Document dialog box opens.
4. Enter a new name for the script, and then select the location for saving the file.
5. Click Save.
The script is saved in an encrypted format.
~~~~~~~~~~~~~~~~~~~~~~~~~
