
The Fillet tool adds a highly specific fillet (arc) between two objects in the drawing, making each of the fillet’s end points tangent to one of the objects. Apply fillets to lines, rectangles, polygons, polylines, circles, circular arcs, NURBS curves, 3D polygons, and walls. With rectangles, polygons, or polylines, the tool places a fillet between adjacent sides of the object. Holes in polylines can be filleted. In addition, this tool trims or splits objects at the fillet’s end points by selecting various fillet modes.
A fillet cannot be placed between parallel or concentric objects. If “split” or “trim” fillets are placed between a mixture of objects that can and cannot be split/trimmed, the fillet works only on the objects that can be split/trimmed, and ignores the others.

To place a fillet:
1. Click the Fillet tool from the Basic palette.
2. Click the desired mode from the Tool bar.
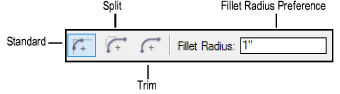
Mode |
Description |
|
Standard |
Places a fillet without affecting the original object; the fillet and the object must be grouped to form a single object
|
|
Split |
Places a fillet and splits the filleted object. If the fillet is between two objects, the fillet and the objects must be grouped to make a single object. If filleting the corners of a polygon, the fillet takes the place of the corner and becomes a part of the object.
|
|
Trim |
Places a fillet and trims the filleted object. If the fillet is between two objects, the fillet and the objects must be grouped to make a single object. If filleting the corners of a polygon, the fillet takes the place of the corner and becomes a part of the object.
|
3. Enter the Fillet Radius to use in the Tool bar.
4. Click the object where the fillet will begin.
5. Click the object where the fillet will end.
To apply the fillet to all adjacent sides of an object, double-click.
If an object is too short, it extends to match the selected fillet radius.
Click here for a video tip on this topic (Internet access required).
~~~~~~~~~~~~~~~~~~~~~~~~~
