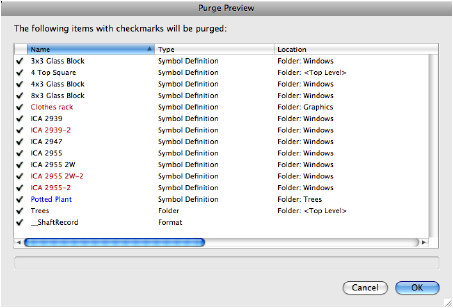Item |
Description |
|
Unused Resources |
|
|
Gradients |
Deletes any unused gradient resources |
|
Hatches |
Deletes any unused hatch resource. If a surface hatch’s associated texture is in use (Renderworks required), that hatch is also considered in use and is not purged. |
|
Images |
Deletes any unused image resources |
|
Line Types |
Deletes any unused line type resources |
|
Record Formats |
Deletes any unused record format resources. Also select Special Record Formats to delete unused record formats that store plug-in object default values. An alert prompts you to confirm that the default values should be deleted. |
|
Renderworks Backgrounds |
Deletes any unused Renderworks background resources |
|
Renderworks Styles |
Deletes any unused Renderworks render style resources |
|
Renderworks Textures |
Deletes any unused texture resources |
|
Sketch Styles |
Deletes any unused sketch style resources |
|
Slab Styles |
Deletes any unused slab style resources |
|
Symbols |
Deletes any unused symbol resources. Also select Special Symbols to delete the resources for plug-in object symbols and group symbols (those listed in red and blue in the Resource Browser). This will not delete any associated plug-in or group objects that have already been placed in the drawing. An alert prompts you to confirm that the special symbol resources should be deleted. |
|
Text Styles |
Deletes any unused text style resources |
|
Tiles |
Deletes any unused tile resources |
|
Wall Styles |
Deletes any unused wall style resources |
|
All |
● Checked box: All attributes in the Unused Resources group are selected; click to deselect all attributes in the group. ● Empty box: No attributes in the Unused Resources group are selected; click to select all attributes in the group. ● Box displays The Special Record Formats and Special Symbols options are not automatically selected along with the other unused resources; they must be selected individually. |
|
Other Items |
|
|
Empty Layers |
Deletes any layers that do not contain any objects |
|
Empty Story Layers |
Deletes any stories that do not contain any layers |
|
Empty Symbol Folders |
Deletes any unused symbol folders |
|
Unused Classes |
Deletes any unused classes |
|
Objects Outside of Page Boundaries for |
Deletes any objects that are totally outside the page boundaries; if an object is partially within the boundary, it will not be deleted. Objects can be deleted from the active layer only, from all design layers, and from all sheet layers. |
|
All |
● Checked box: All attributes in the Other Items group are selected; click to deselect all attributes in the group. ● Empty box: No attributes in the Other Items group are selected; click to select all attributes in the group. ● Box displays |
|
Preview items that will be purged |
Opens the Purge Preview dialog box after you click OK on the Purge dialog box; if needed, items can be removed from the purge list |
 (Windows) or
(Windows) or  (Mac):
(Mac): (Windows) or
(Windows) or  (Mac):
(Mac):